PMDモデルの分割
PMDエディタを利用することで、既存のPMDデータの一部を(正確には違いますが)取り出し、他のモデルに合成することも可能です。
本ページではPMDエディタを使用して「PMDモデルの合成」で利用可能な「PMDモデルの分割」の基本的な手順を紹介します。なお、この方法は、既に「PMDエディタの使い方(パーツの一部消去)」で紹介している方法ではありますが、極端な例として紹介するものです。
- 【注意】
- 本ページの内容はPMDモデルの分割の基本的な手順を記載したものです。
- 記載内容は作業手順を最適化したものではありません。あくまでも参考としてください。
- 「パーツ分割(パーツを取り出す)」とは、実際には取り出すのではなく、不要の部分を「見えなくすること」で実現する方法です。
- PMDエディタには頂点を削除する機能はありませんので、頂点情報が残ったままになります。ご注意下さい。
- (2009/03/29) ver.0.0.2.4より「材質単位」での頂点の削除が可能となりました。
- 本手順はPMDデータの重要なほぼ全ての部分(頂点、材質、ボーン、IK、表示枠など)を編集します。
- PMDエディタの操作内容によっては、期待通りの結果とならない場合があります。ご注意下さい。
- PMDエディタの基本的な使い方については、「PMDエディタの使い方」を参照してください。
- 本ページ作成に当たり、各モデル製作者様の情報を参考にさせて頂きました。
- 参考とさせていただいたサイトは モデルデータ作成までの流れ 内にて紹介中。是非ご覧下さい。
- 本ページの内容はPMDモデルの分割の基本的な手順を記載したものです。
| ・各種データ(ユーザー自作モデルなど)の取扱いについては、著作権等の権利にご注意願います。 ・閲覧者が不快と感じる様なモデルデータの作成、改造はお控えください。 |
材質と頂点、面の分割
パーツの分割は主に3つのステップで行われます。
1つ目は必要な部分のみをピップアップし、それ以外の部分を非表示とすることです。
- (1) 取り出したいパーツの材質分割
PMDエディタで対象となるPMDデータを開き、残したい部分だけの材質として分割します。
分割の方法は「パーツの分割・材質変更」にまとめてありますので、そちらをご確認下さい。
 |
| PMDView:必要な頂点のみの材質分割 |
- 残したい部分が複数の材質にまたがる場合は、それぞれの材質について残す部分を分割してください。
- PMDデータを結合する際、追加する側の材質情報は同一内容であっても全て追加されます。
- その為、事前に不要な部分の材質と必要な材質に分けておき、不要な部分の材質を次の (2) で削除します。
- 上図、マフラーは単独材質の為本来分割の必要はありませんが、説明の為に新規材質に分割しています。
- (2) 不要な部分の材質の結合
(1)で分割した部分以外の材質を、全て結合します。
他のPMDデータと結合する場合、残っている材質は全て新規材質として残されるため、不要とわかっている部分の材質については、この段階で削除を行います。
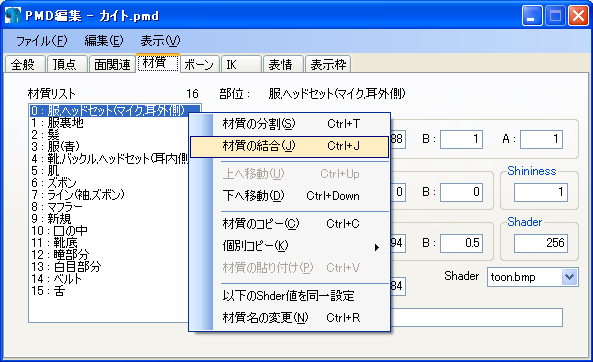 |
| PMDEditor:材質の結合 |
- 結合は1つ前、または1つ後の材質とのみ可能です。
- (3) 選択材質の表示無効化
(2)で結合した材質を「表示無効化」を行います。
この作業により、このPMDデータにおいては、残った材質以外の表示は行われない状態になります。
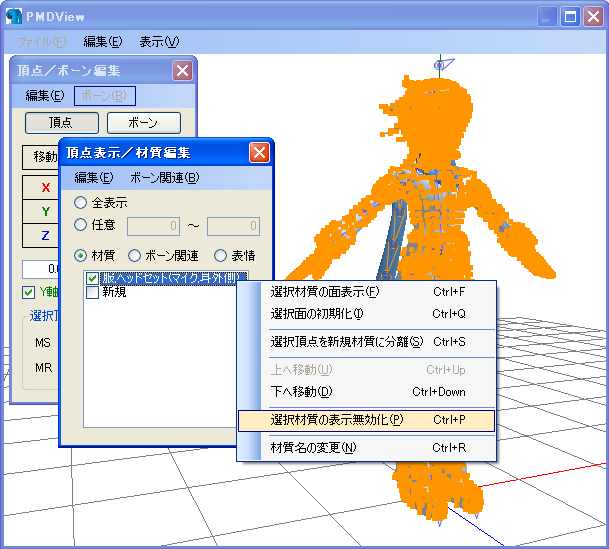 |
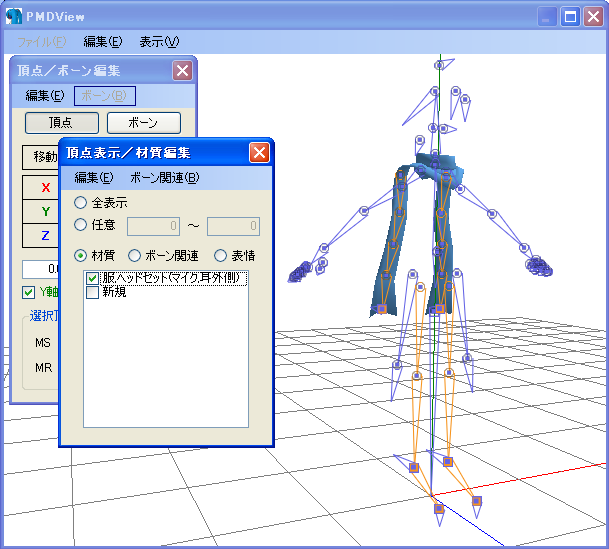 |
| PMDView:選択材質の表示無効化 | PMDView:無効化後の状態 |
- 上図は「服、ヘッドセット・・・」に全て結合し、影響範囲の頂点を確認している状態です。
PMD制御情報の設定解除
2つ目のステップは設定に関する手順です。PMDエディタで残したい表情やIKおよび表示枠以外の設定情報を解除します。
この情報が残っている場合、次項のボーンの削除において表示が崩れたり、ボーン構造が不正な状態になる場合もあります。また、他のPMDデータと合成する際に、余計な情報として取り込まれますので事前に削除を行います。
- (4) 表情の削除
不要な表情情報(モーフィング情報)を削除します。
PMDエディタの表情タブから不要な項目を削除します。最後、"base" だけが残ります。
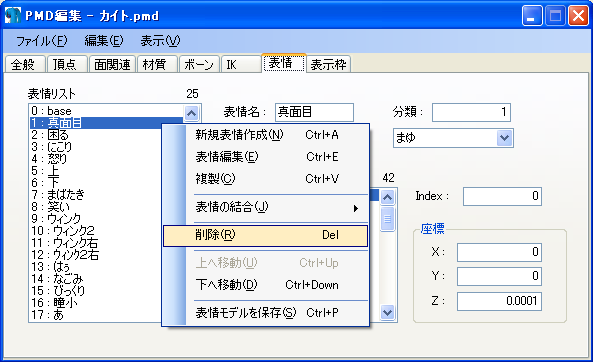 |
 |
| PMDEditor:表情の削除 | PMDEditor:削除後の状態 |
全ての表情を削除する場合は、「リストの個別初期化」を利用すると効率的です。
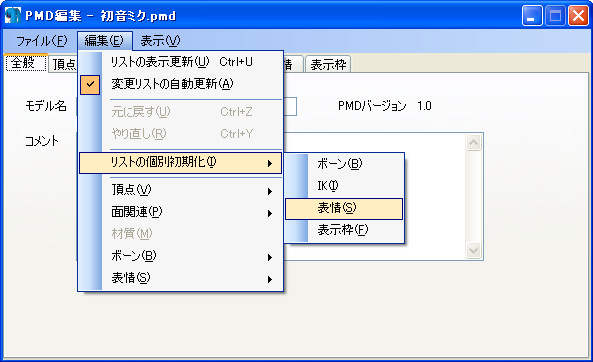 |
| PMDEditor:表情の個別初期化 |
- 上図は「マフラー」であり、表情情報を保有しないため、全て削除しています。
- 削除の順番は特にありません
- (5) IKの削除
不要なIK情報を削除します。必ず、表示枠の削除より先に行ってください。
この削除が正しく行われていないと、以降の作業でボーン構造が不正な状態になる場合もあります。
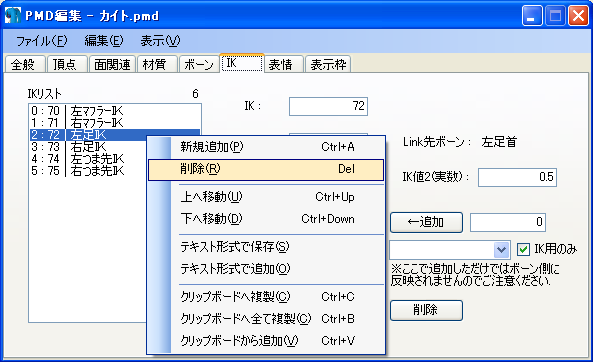 |
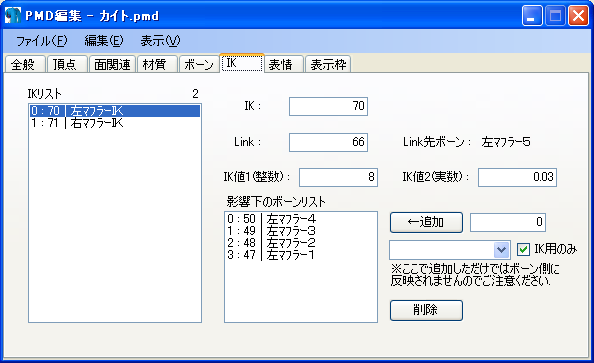 |
| PMDEditor:IK情報の削除 | PMDEditor:削除後の状態 |
- 本作業によりIKボーンが削除される訳ではありません。
- 上図は「マフラー」であり、マフラーに関するIK情報のみ残しています。
- (6) 表示枠の削除
不要な表示枠を削除します。必ず、ボーンの削除より先に行ってください。
この削除が正しく行われていないと、以降の作業でボーン構造が不正な状態になる場合もあります。
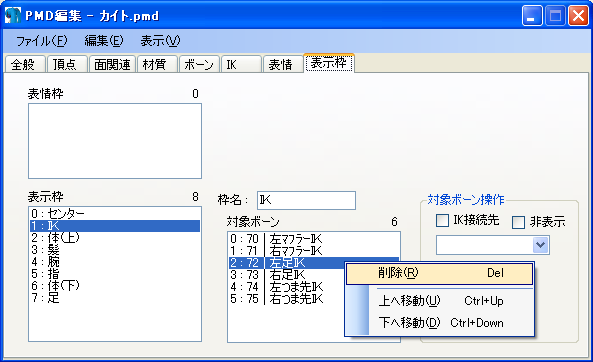 |
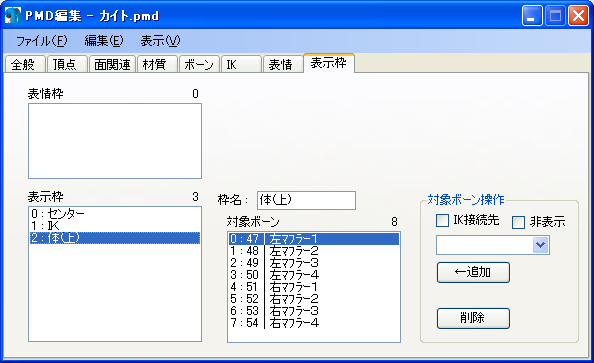 |
| PMDEditor:表示枠の削除 | PMDEditor:削除後の状態 |
- 表示枠の枠名が同一の場合、PMDデータの合成時に同じ表示枠内に整理されます。
- 上図は「マフラー」であり、マフラーに関する表示枠情報のみ残しています。
不要ボーンの削除
3つ目のステップは不要なボーンの削除です。この作業がもっともデリケートな部分です。
この情報が残っている場合、他のPMDデータと合成した際に、メインの操作画面上に無効化した頂点に関するボーンが大量に表示されることになり、余計な情報として操作する際の邪魔となりますので事前に削除を行います。
- この作業はボーン構造(親子関係)をある程度理解している必要があります。作業は慎重に行ってください。
- PMDエディタはボーン構造に変化がある場合、自動で親子関係を修復しますが、削除順序によっては不正な構造になる場合があります。
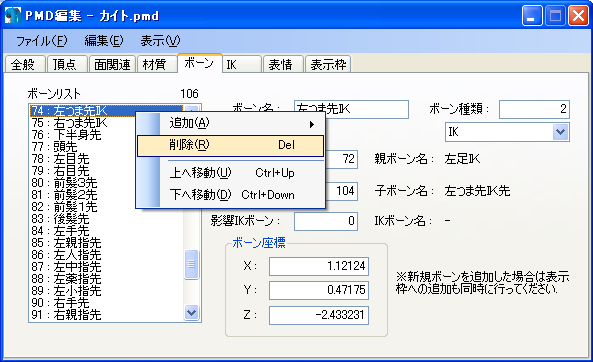 |
| PMDEditor:ボーンの削除 |
- (7) IKボーンの削除
不要なIKに関するボーンの削除を行います。必ず最初に行ってください。
IKに関するボーンの内、削除は影響のある「子のIKボーン」から先に行ってください。
ただし、「○○IK先」となっている非表示のボーンについては、「○○IK」の削除を行ってから次に削除を行うようにしてください。
※ 紛らわしいですが、先に「○○IK先」の削除を行わないで下さい。
- (8) 通常ボーンの削除
不要なボーンの削除を行います。
連続するボーンの内、削除は必ず「末端のボーン」から先に行ってください。
ただし、「○○先」となっている非表示のボーンについては、「○○」の削除を行ってから次に削除を行うようにしてください。
※ IKの場合と同様です。紛らわしいですが、先に「○○先」の削除を行わないで下さい。
- (9) PMDViewでボーン状態の確認
上記(7)と(8)の作業終了後、現在のボーン構造の確認をPMDView上で行います。
不要ボーンが全て消えており、必要なボーンの構造が正しく残っているか確認してください。もし、正しくない場合はUndoが使えますので、いくつか手順を戻すか、改めて3つ目のステップを最初から行ってください。
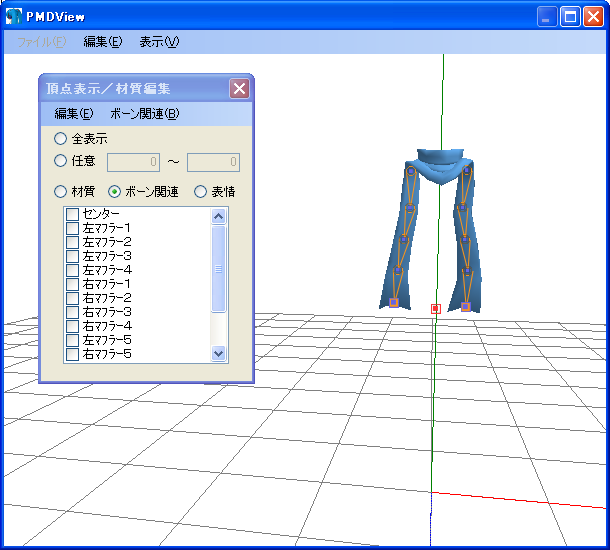 |
| PMDView:ボーン状態の確認 |
- (参考) 頂点の状態について
冒頭でも述べていますが、本作業によってPMDデータが分割されたように見えても、実際には表示されない頂点情報が残ったままとなっています。頂点情報の確認を行うと、モデルの形がそのまま残っていることが判ります。
分割したPMDデータを合成する場合、これらの頂点情報が追加されることになりますので、PMDデータのファイルサイズの肥大化などの原因となります。合成のしすぎにはご注意下さい。
- (2009/03/29) ver.0.0.2.4より「材質単位」での頂点の削除が可能となりました。
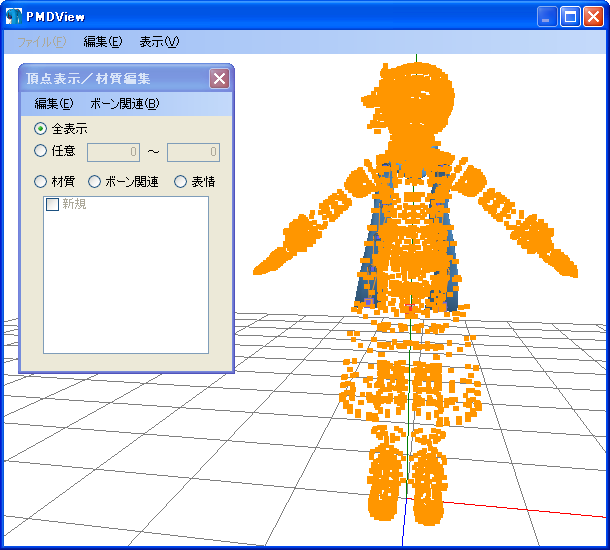 |
| PMDView:頂点情報の確認(参考) |
MMDによる動作確認
- (10) MikuMikuDanceによる動作確認
PMDファイルとして保存した後、MikuMikuDanceに取り込んで確認します。
正しく表示され、操作可能な状態(フレーム欄の表示も含め)であることを確認してください。
 |
| MMD上での動作確認 |
- PMDデータの内容によっては正しく表示されない、MMDが落ちる場合がありますのでご注意下さい。
- 上図は、「PMDエディタの使い方(パーツの一部消去)」によりマフラー部分を削除したKAITOモデルを別に作成し、並べて表示しています。
関連情報(参考情報)
- PMDエディタの使い方
- モデルデータ作成までの流れ
- モデルデータ/MMD付属モデル
人型用ダミーボーン試作ファイル消失
- モデルデータ/VOCALOID
PMDエディタの使い方(TOP) / PMDモデルの作成 / PMDモデルの合成 / PMDモデルの分割
 モデルデータ
モデルデータ


