MMDでの3D立体視機能の使い方
MikuMikuDanceはV7.23以降で3D立体視に対応しています。現在は3Dで鑑賞する、3D動画をAVI出力することが出来ます。
このページでは3D環境の構築から機能の使い方、立体視作品のノウハウまでを紹介します。
環境を揃える
MMDは現在NVIDIA 3D Visionを使い、3D立体視に対応しています。3D Visionは赤青メガネを使うDiscover Modeとシャッターメガネを使う3D Vision (無印)モードが有ります。Discover Modeは安く構成できますが、色情報がなくなり、目が疲れます。シャッターメガネを使う場合コストは高いですが高画質の3Dを見る、作る事ができます。
PC環境
NVIDIAの3D Vision ウェブページ
MMDを3D Visionで快適に必要な環境
- GeForce 8000シリーズ以降のGPU (3D だと描画負荷は二倍なのでそれを目安にGPU性能を選んでください)
- 最新のGeForceドライバと3D Visionドライバパッケージ
- Windows Vista もしくは 7。XPはサポートされていません
- 3D Visionキット Amazon リンク
- 3D Vision対応ディスプレイ Coneco リンク
環境があらかじめ揃ったメーカー製3D Vision PCもあるので検索してみてください。
NVIDIAの3D Vision Discover ウェブページ
MMDを3D Vision Discoverで快適に必要な環境
- GeForce 8000シリーズ以降のGPU (3D だと描画負荷は二倍なのでそれを目安にGPU性能を選んでください)
- 最新のGeForceドライバと3D Visionドライバパッケージ
- Windows Vista もしくは 7。XPはサポートされていません
- どの様なディスプレイでもOK
- 赤青メガネ (雑誌の付録など様々なところで入手できます、ググって見てください)
3D Vision Discoverを使用する場合、もしGeForce 8シリーズ以降搭載のVista/7PCをお持ちであればドライバとMMDを更新するだけで出来るはずです
3D Visionの初期設定
設定の仕方はELSA社のウェブページで掲載されているのでこちらを御覧ください
ケーブルの接続
ソフトウェアのセットアップ
MMDを3Dで見る
MMDをの既存のモデルコンテンツは3Dポリゴンなのですべてそのまま3D立体視出来ます。3Dで見るためにデータをいじる必要は有りません。
MMD内でシーンをロードしたあと、「表示」→「NVIDIA 3D Vision表示」で3D表示に入ります。3D 表示は現在NVIDIA側の制限でフルスクリーンのみになります。ウィンドウモードでの3D表示はまだ出来ません。3D表示をしている時でもキーボードショートカットは通常通り作動し、マウス操作も通常通りです。3D立体視でアニメーションを再生したい場合はキーボードショートカット「p」を使って再生してください。
3D表示された場合、Discoverモードでは赤青のイメージが表示され、3D Visionモードでは単に二重にみえます。そして3Dメガネ越しで見ると立体に見えます。
3D効果を調整する
単にシーンを立体視するのはとても簡単ですが、3D立体視の効果を調整してこそ、良い3D作品が作れます。3Dのばあい、一つのカメラではなく二つのカメラで右左別々の画像を作り出します。その二つのカメラのあいだの距離をSeparation(分裂距離)、そしてその二つのカメラの目線が交差する場所をConvergence point(収束点)、その焦点とカメラの距離をConvergence DistanceもしくはそのままConvergence(収束距離)と言います。収束距離はMMDの「距離」というカメラパラメーターに連動しています。この焦点にある平面空間をConvergence Plane(収束平面)と言います。MMDをでいうと、収束点はカメラがフォーカスしている赤い丸、「マーク」です。
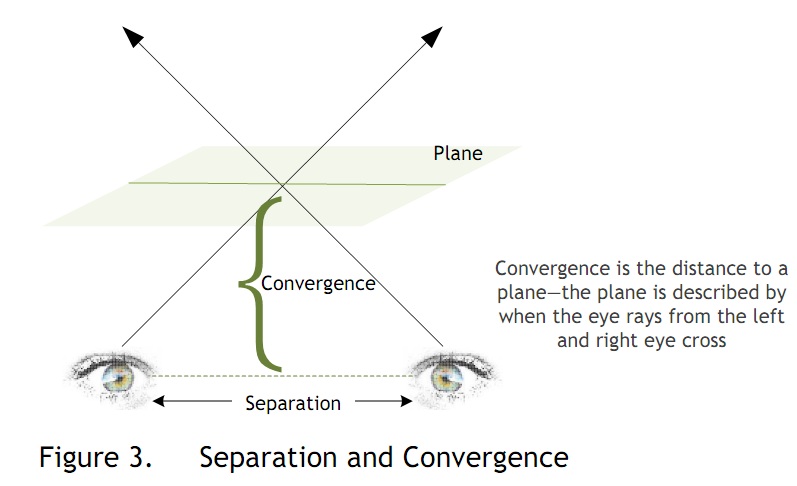
収束距離の効果
収束平面は立体視状態では画面の深度に見えます。つまり、MMDにてマークより奥にある物は3D立体視したとき画面の中にあり、マークより手前にあるものは画面から飛び出します。カメラワークについてはこのページ
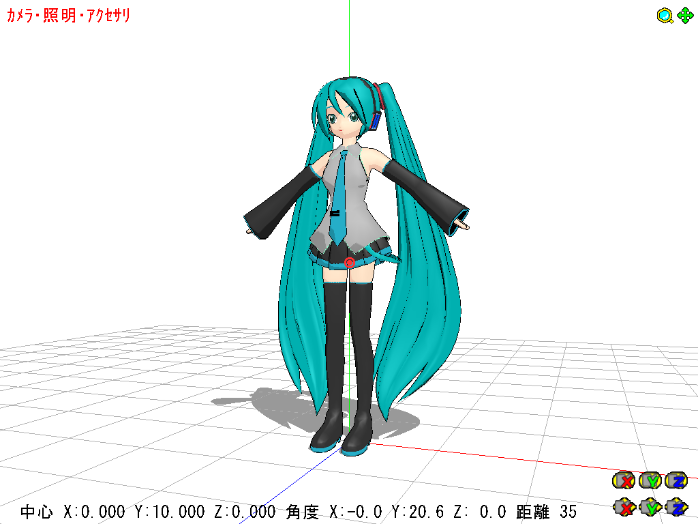 |
 |
| Z = 0.0、距離 = 35、Y軸回転 20.6 | Z = 10.0、距離 = 45、Y軸回転 20.6 |
分裂距離の効果
分裂距離は人間の目の距離と同じ意味があります。分裂距離が大きいと3D効果が強く、小さいと3D効果が弱いです。デフォルト値で通常は大丈夫ですが、調整したい場合は「Ctrl + F3」と「Ctrl + F4」もしくは3D Visionエミッターの裏にあるホイールで調整できます。分裂距離が強すぎると気持ち悪くなるので気おつけてください3Dカメラワークでの注意点
- 飛び出し効果はかっこいいですが、目が疲れるので控え目がおすすめです
- 飛び出しているオブジェクトが画面の端で途切れているととても気持ち悪く見えます
- 分裂距離は最小から調節してください、普通のばあいは0から30%の間が効果良く映ります
- 高速なカメラの動きやズームイン・ズームアウトは人間の脳がついていけないのでゆっくりなカメラワークがおすすめです
3D映像の出力
MMDでは3D映像の出力に対応しています。映像出力はスクリーンキャプチャと似た原理で行われるので、解像度と3D方式はお使いの環境に左右されます。
- 最高解像度はお使いの画面解像度
- Discoverモードでは赤青アナグリフ方式の3D映像のみ出力可能
- 3D Visionモードではサイドバイサイド方式(フル幅)の映像を出力可能
- この場合解像度は幅が二倍になります
- 出力されたファイルはソフトさえ対応していればNVIDIA以外の3D環境で再生可能です
- ソフトさえあればサイドバイサイドを他の形式に変換できます
- サイドバイサイドは現在主流の方式ですが、フル幅とハーフ幅が有ります、Youtube 3Dは現在ハーフ幅しか対応してないので編集する必要があります
3D出力をする場合ふつうと同じ様に「ファイル」→「AVIファイル出力」を選択し、「AVI出力設定」にて「NVIDIA 3D Vision」を選択してください(Discoverモードは「左半分のみ」も選択)。あとは普通のAVI出力と同じです。
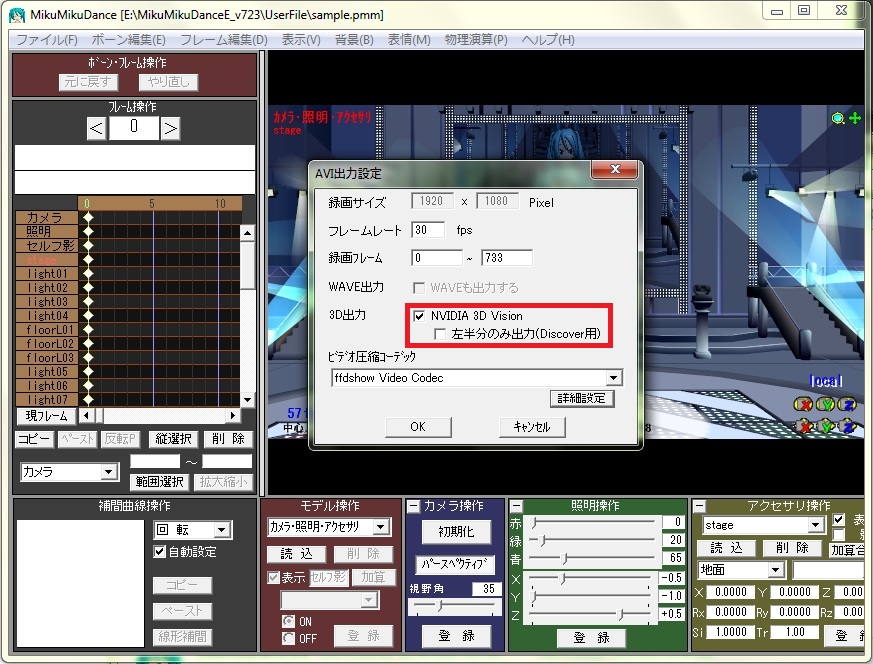
3D AVIの編集ソフト
3D動画をシェアする
現在3D映像をアップロードし、シェア出来るサイトはYoutube 3Dだけで、残念ながら3D Vision表示は対応していません(赤青か偏光のみ)ただし、3D動画をmp4でダウンロードしてNVIDIA 3D Vision Video Player で再生することが可能です。
Youtube 3D情報(英語)
Youtube 3Dサンプル、クリックしてYoutube本家で再生すると赤青で見れます
3D スクリーンショット
3D画像のスクリーンショットは3D Vision のショートカットキー「Alt + F1」で取れます。出力はドキュメントフォルダの中の「NVStereoscopic3D.IMG」というフォルダにセーブされます。ファイル形式はサイドバイサイドのJPS形式ですが、MPO形式などにも変換できます
スクリーンショットの画質はデフォルト設定ではあまり良く有りません、気になる方はレジストリエディタで画質を上げましょう
3D 画像の編集ソフト
3D 画像をシェアする
現在3D画像をアップロードし、シェア出来るウェブサイトが幾つかあります- NVIDIA 3D Vision Live(3D Vision表示と赤青アナグリフ両方対応)
- Nifty 3DポータルZ(赤青のみ?)
関連記事
- MMDから出力される3D映像をシャープのコンテストに応募できそうです
http://www.sh3dcontest.jp/cg/
ただ、Half Widthに変換する必要があるみたいです -- 名無しさん (2011-03-11 13:40:56)
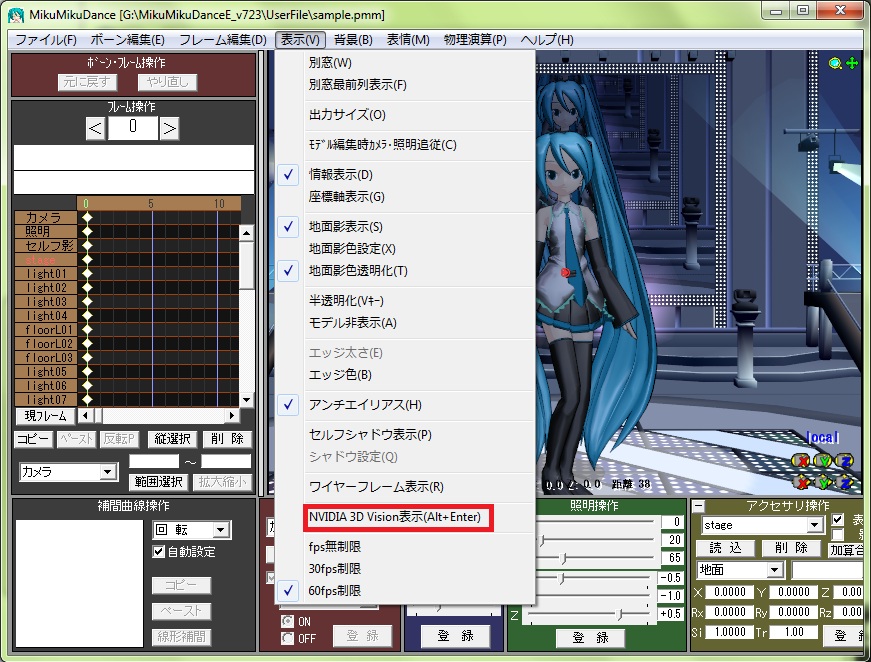
 モデルデータ
モデルデータ


