静止画の作成について
MMDで背景やアクセサリをうまく組み合わせ、お気に入りのポーズが作れた場合も「きれいな静止画像」として残したい時もあります。また、動画内の演出として「写真」や「ポスター」などを背景やアクセサリの一つとして使いたい・作りたい場合もあります。この様に、MMDで静止画を作成したいケースはいくつか考えられます。
MMDは動画作成ツールですので、動画ファイル(AVI)の出力機能はありますが、静止画の出力機能はありません。その為、「きれいな静止画像」を取得するためには、(一手間かかりますが)「動画編集ツール」を利用します。
注:MMD Ver5.0より、本体にBMPファイル出力機能が追加されました。
このページではMMDでポーズを付けた後の「静止画作成までの手順」を記載します。
- 注意)
- MMDでポーズをつける部分については、動画作成時と同様の為、特に明記しません。
- 画面のキャプチャでも静止画は得られますが、MMDのメイン画面が狭く、またジャギー(輪郭のギザギザ)が目立つ画像となります。
- 本項で取り扱う「きれいな画像」とは「高解像度」の意味です。エフェクトやフィルタなどは別途動画編集ツールや画像編集ツールで行ってください。
- 本ページでは動画編集ソフトとして AviUtl (フリーソフト) を利用しますが、同様のことができる他のツールもあります。
- 画像編集ソフトは PhotoShop や PaintShopPro、GIMP、IrfanView など数え切れないくらいあります。それぞれ機能が異なりますので、環境と用途に合わせて選択下さい。
- 本ページ内の画像に公開アクセサリを使用させていただいております。
- 関連情報)
- FAQ (いいポーズが作れたんだけど、静止画で出力できる?)
- MMDお絵描きツール - MMDで作成した静止画(BMP)をアクセサリ化する事が出来ます。
- みくだん (かんなP) - 動画として編集したい方はコチラ
■ 目次 ■
事前準備
動画編集ツール(AviUtl)とは
AviUtlとは、「AVIファイルに各種フィルタをかけるツール」です。
| AviUtlのお部屋 http://spring-fragrance.mints.ne.jp/aviutl/ |
フリーウェアとして公開されている、いわゆる「動画編集ツール」です。動画ファイル(AVI)を加工する様々な効果(フィルタ)がプラグインとして提供されており、MMDで作成した動画に様々な効果(フィルタ)をかけることが出来ます。MMDで出力される動画の形式がAVIであり、出力されたファイルをそのまま利用・加工することが出来ます。
AviUtlの導入
上記サイト(AviUtlのお部屋)から最新版のAviUtlをダウンロードします。
インストーラーはありませんので、解凍ソフトで適当なフォルダに展開します。
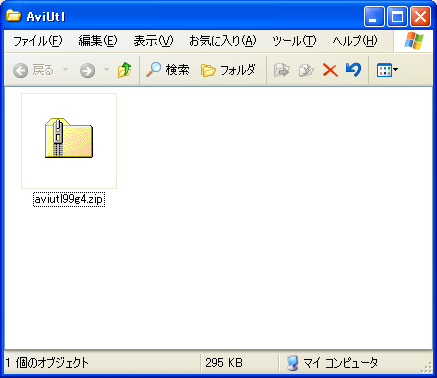 |
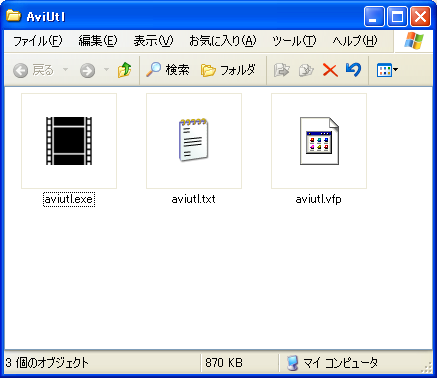 |
| ダウンロードファイル(展開前) | 展開後のフォルダ内容 |
AviUtlの展開時、3つのファイルしかありません。この中から「aviutl.exe」を起動し、「環境設定」の「システムの設定」を確認してください。「最大画像サイズ」の値が「横=856、縦=576」になっています。この値をご自分の利用環境に合わせて値を大きくし、AviUtlを一旦終了してください。AviUtlの設定ファイルが作成されます。
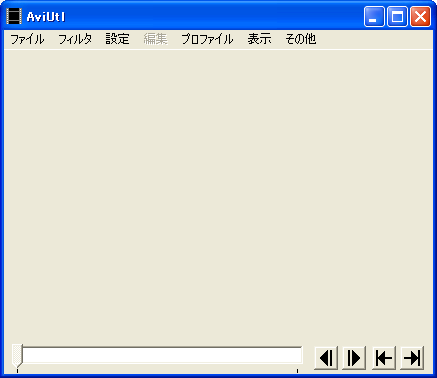 |
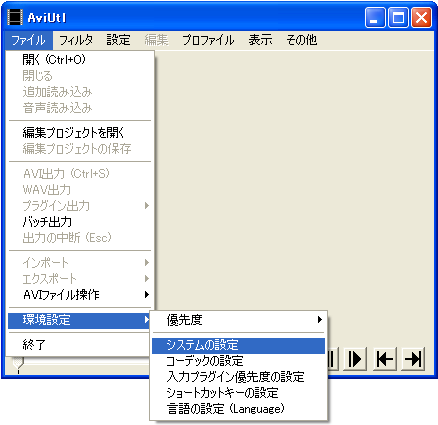 |
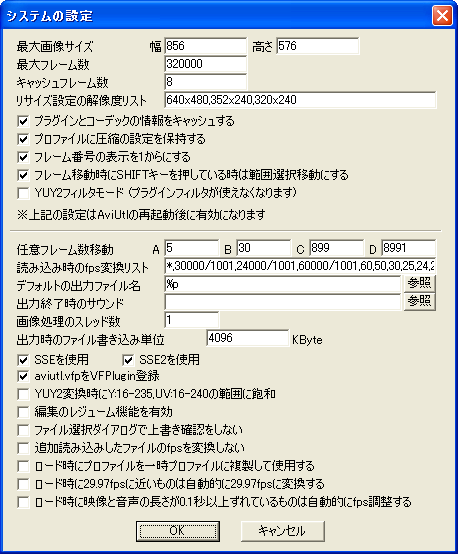 |
| AviUtl画面 | システムの設定メニュー選択 | 「システムの設定」画面 |
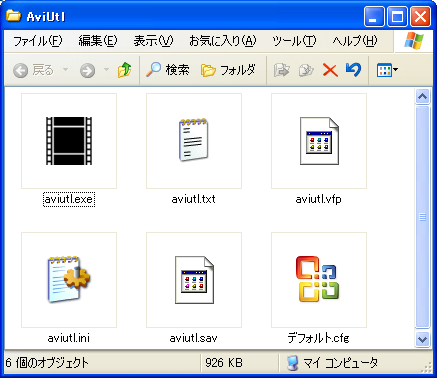 |
| AviUtl設定後のフォルダ内容 |
- 参考)
- 最大画像サイズに指定するサイズは、利用されているパソコンの解像度に合わせて変更してください。
- 次項のMMDで設定する出力サイズより大きい値を設定してください。
- 設定した内容は「次回起動時」に有効となる為、設定変更後は必ず一度AviUtlを終了してください。
MMDの出力設定
MMDで動画を出力する画面サイズを指定します。
MMDの動画出力サイズの初期値は「横=512、縦=384」となっています。この値を利用されているパソコンの解像度に合わせて変更してください。指定するサイズの目安は「PCの画面解像度と同じ」か「その縦横それぞれ2倍」です。
画面解像度に大きな値を指定することで、高解像度な画像を生成します。
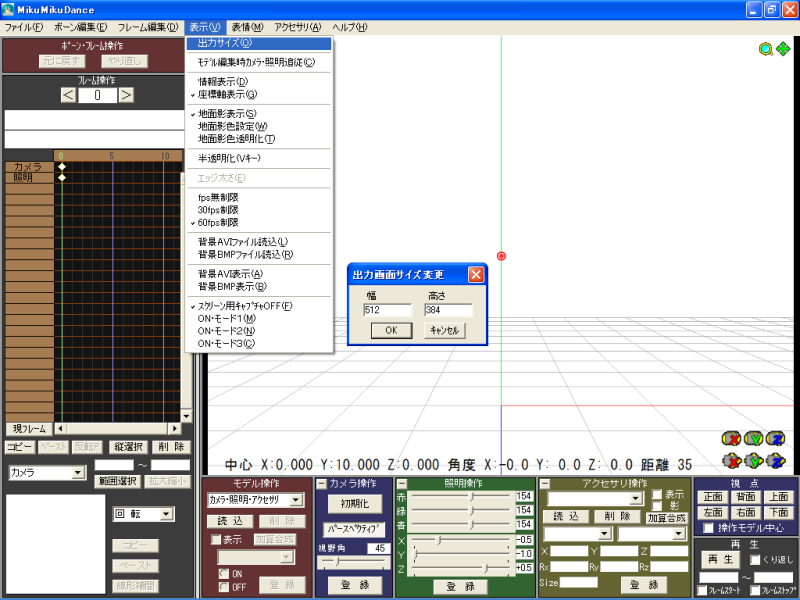 |
| 「出力画面サイズ」指定 |
- 注意)
- 解像度が大きくなると、出力される動画のファイルサイズが大きくなります。HDDの空き容量にご注意ください。
- 動画編集ソフトによっては、処理可能な画面解像度に制限があります。ご使用となる動画編集ソフトの仕様をご確認ください。
- MMDはダンスデータ(PMMファイル)内に「画面サイズ」の情報を保有しているため、PMMファイルの読み込みでこの設定が変更される場合があります。出力前に確認してください。
MMD上で静止画となるダンスデータの作成
これは特に説明の必要は無いかと思います。
モデルにお好みのポーズをつけて静止画としたいモーションを用意してください。
もちろん、静止画としてのポーズではなく、動画の1シーンだけを切り取る場合にも利用できます。
 |
| 今回利用するサンプル |
動画から静止画へ
MMDでのAVI出力
MMDで動画を出力します。特に以下の点を考慮してAVIファイルを作成してください。
- 圧縮設定(コーデック)は「無圧縮」を指定してください。
- 静止画としての画質を確保するため、圧縮は行わないでください。
- 出力したい範囲(フレーム)は限定してください。
- 解像度を高く設定しているため、ファイルサイズがとても大きくなります。
- 静止画1枚程度であれば、5~10フレーム程度あれば十分です。
- 音楽ファイルの設定は不要です。
- 静止画出力を目的としていますので、WAVファイルの指定は不要です。
- 途中のフレームから出力した場合、MMDは仕様として動画中に音が入らなくなります。
- 操作モデルを「カメラ・照明・アクセサリ」に指定しないと、カメラや照明の効果が正しく得られません。
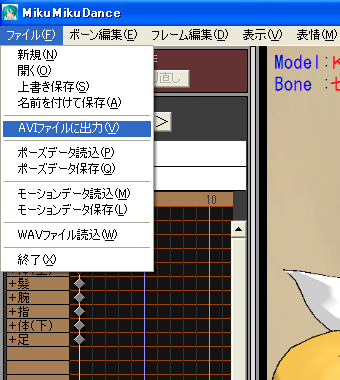 |
 |
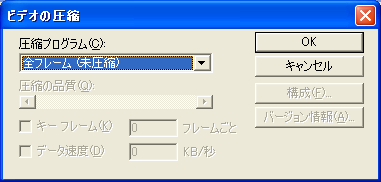 |
| 「AVIファイルに出力」 | 「出力フレーム数を指定」 | 「無圧縮」を指定 |
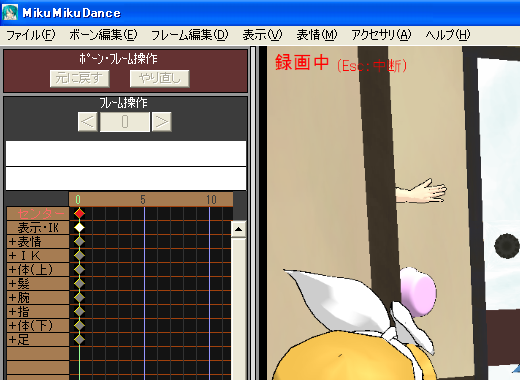 |
| 「録画中」 |
動画編集ツールでの静止画出力 (クリップボードへのコピー)
必要とする静止画の数が少ない(1つや2つ程度)場合、クリップボード経由で画像編集ツールに送る方法があります。そのまま画像を加工し、途中経過としての元画像ファイルを残す必要がない場合は、こちらの方法が楽です。(今回はこの方法で説明します)
AviUtlを起動し、出力した動画を読み込みます。
(メニューからAVIを指定するか、AVIファイルをAviUtlにドラッグ&ドロップしてください)
出力したいフレームをカーソルキーで移動させ選択します。出力された動画の解像度が高すぎる場合、AviUtlの画面表示が見切れてしまう(縦または横が切れて表示される)場合がありますが、データとして切れているワケではありませんので、作業はそのまま進めて頂いて問題ありません。
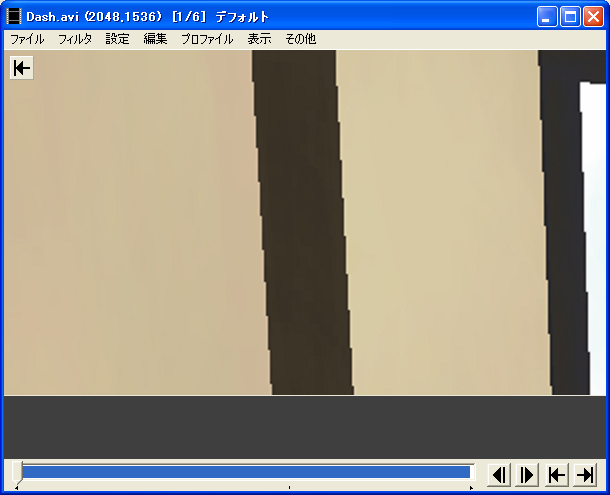 |
| AviUtl:AVIファイル読み込み後画面 |
- 上記画像はウィンドウサイズを小さくして表示しています。
- 画像サイズが大きすぎて、左上の一部しか表示し切れていません。
フレームが決まったら、メニューにある「現在のフレームの出力イメージをクリップボードにコピー」を選びます。
出力イメージがクリップボードにコピーされ、画像編集ツールで利用可能となります。
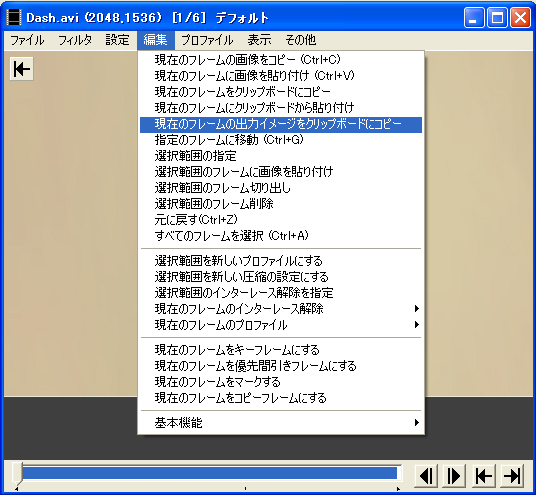 |
 |
| AviUtl:クリップボードへコピー | 画像編集ソフトにペースト |
- 上記例では画像編集ソフトとしてIrfanViewを使用しています。
- 画面右下の解像度欄がAVI出力サイズ(2048x1536)と一致しているのが確認できます。
あとは画像編集ソフトで、自分のお好みのサイズにリサイズしたり、色彩調整やフィルタにより画像の加工を行ってください。
番外編(MMDでポスターや写真として利用する方法)
MMDではアクセサリを利用することで個性を出したり、様々な演出をすることが出来ますが、3Dのアクセサリを作るのは、ある程度の経験と3DCGの知識が必要です。
しかし、MMDで利用可能な2Dのアクセサリを簡単に作るツール「MMDお絵描きツール」が現在公開されています。このツールを利用することで、自分で作成した静止画をアクセサリとして利用することが出来ますので、作品作りの幅を広げることが出来ます。
この番外編では、そのアクセサリを使ってポスターや写真として利用する方法を簡単に紹介します。
| MMDお絵描きツールの詳細な使い方については「MMDお絵描きツール」のページを参照してください。 |
作成した静止画を「MMDお絵描きツール」を利用してアクセサリ化するには「サイズ」と「縁取り」がポイントです。
静止画のリサイズ
画像編集ソフトを使い、アクセサリとして利用する画像を適当なサイズに縮小します。
ただし、MMDでは「アクセサリ」と「モデル」の縮尺が10倍違います。大き過ぎる画像を用意すると、巨大なサイズのアクセサリが登場することになりますので、注意が必要です。
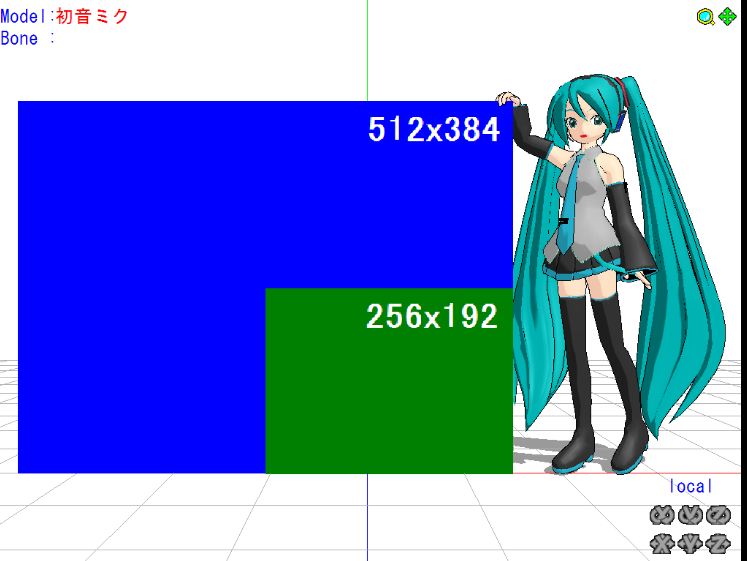 |
| 画像のサイズと取り込み後のイメージ |
上記サンプルイメージの通り、サイズとしては大きく表示されますが、ズームの度合いによって「解像度」はその分荒く表示されます。3Dモデルの場合は殆ど問題ありませんが、画像の場合はその荒さが目立ってしまうことになりかねません。
特にアップで利用する予定がない場合は画像のサイズは小さく抑えた方が良いですが、サイズをMMD上で調整することが出来ますので、あえてサイズの大きいまま利用することも可能です。用途によってサイズを決定してください。
- 注意)
- ただし、解像度の大きい写真のようなアクセサリは、メモリを消費します。
- 高解像度のアクセサリを大量に使用する際にはMMDが落ちるなどの可能性があるので注意が必要です。
- 最終的に出力される動画の解像度を考えれば、極端に大きな画像である必要はありません。
画像の縁取り
MMDお絵描きツールは、BMP画像をMMD用のアクセサリに変換しますが、その際に「左上の1ドット」を透過色として認識します。
バージョン1.61より縁取りが必要なくなりました。写真として利用する場合は、バージョン1.61を使用して、「左上1ドットを透過色にする」オプションをオフにしてください。
旧バージョンの場合、左上1ドットを含む縁を塗らなければなりません。
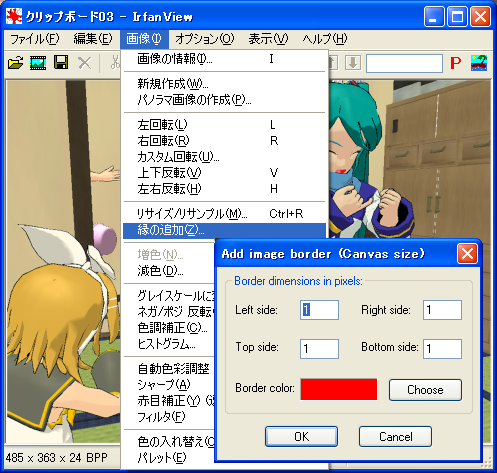 |
 |
| IrfanViewを使用した縁取り例 | ペイントを使用した縁取り例 |
- 注意)
- 保存する際には「24ビット ビットマップ(BMP)」形式で行ってください。
- 32bitアルファチャンネル付きBMPファイルの場合、透過色の色指定は意識する必要はありません。
- 写真などのアクセサリの場合は、透過色用の縁取りとは別に「白い余白」を作ると雰囲気が出ます。
- あまり大きな縁取りを用意すると、アクセサリを重ねた際に他のアクセサリに干渉する可能性があります。
- その場合はアクセサリの表示優先順位を変更することで、対応可能です。
- MMDお絵描きツールはある理由により画像の周り1ドットを表示していません。縁取りは1ドットが最適です。
- 保存する際には「24ビット ビットマップ(BMP)」形式で行ってください。
アクセサリの生成 (MMDお絵描きツール)
画像の準備が出来たら、MMDお絵描きツールを起動し、画像のアクセサリ化を行います。
起動した画面(下図)に作成したBMPファイルをドラッグ&ドロップして下さい。画像と同じフォルダにアクセサリファイル(.x と .tga)が作成されます。
あとはMMDを起動し、アクセサリのサイズを調整し、ダミーボーンに登録するなどして好きな場所に配置してご使用ください。
 |
 |
| MMDお絵描きツール:画面 | 今回利用したサンプルのアクセサリ化の例 |
コメント
- 画像出力機能実装されたよね -- 名無しさん (2013-05-25 22:36:34)
- http://www.vector.co.jp/magazine/softnews/080401/n0804012.html
初心者にはこういうソフトもありだと思う。 -- 名無しさん (2009-05-11 05:32:46)
添付ファイル
 モデルデータ
モデルデータ


